Nur abylon ENTERPRISE ![]() und abylon LOGON
und abylon LOGON ![]()
Möchten Sie Ihren Rechner auf eine komfortable Art gegen unerlaubten Zugriff sichern, dann bietet die Software abylon LOGON eine einfache Lösung. Sie brauchen nur Ihre Chipkarte, Ihr USB-Speichermedium oder eine CD/DVD mit Ihren Anmeldedaten anlernen und in Zukunft reicht dieses Medium zur Legitimation an Ihren Rechner. Als erweiterter Schutz kann optional eine Anmeldeverifikation durch Eingabe des Passwortes erfolgen. Während der Mittagspasse brauchen Sie nur die Chipkarte oder den USB-Stick ziehen und Ihr Rechner wird automatisch gesperrt oder abgemeldet. So schützen Sie Ihren Rechner ohne großen Aufwand vor neugierigen Blicken und verhindern einen heimlichen Datenklau.Für professionelle Anwender werden diverse Zertifikatschipkarten unterstützt. Bei der Anmeldung an den Rechner muss nur die Chipkarte oder der USB-Token (z. B. Aladdin eToken) gesteckt und zusätzlich die PIN eingegeben werden.
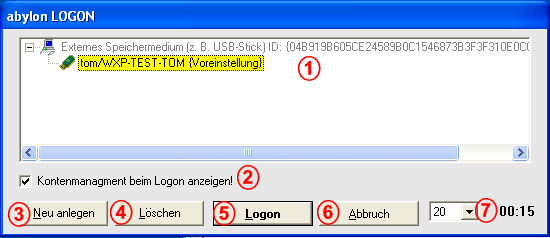
| 1. | Konten | Anzeige des aktuell gesteckten Anmeldemediums und der dafür angelegten Anmeldekonten. |
| 2. | Kontenmanagement beim Logon anzeigen | Unterbindet die Anzeigt dieses Kontenmanagement-Dialoges.
|
| 3. | Neu anlegen | Legt ein neues Anmeldekonto für das aktuell gesteckte Medium an. |
| 4. | Löschen | Löscht das ausgewählte Anmeldekonto. |
| 5. | Logon | Führt den Logon-Vorgang mit dem ausgewählten Anmeldekonto ohne Verzögerung aus. |
| 6. | Abbruch | Schließt den Dialog ohne weitere Aktion! |
| 7. | Zeitindex | Zeit in Sekunden, nachdem der Logon-Vorgang automatisch ausgeführt wird. |
![]() Weil Sie sich das Anmeldepasswort nicht permanent merken brauchen, können Sie sich ein extrem langes Passwort definieren. Die Anmeldung
erfolgt in Zukunft über das angelernte Medium. (Notieren Sie sich dieses Passwort an einer sicheren Stelle, falls Ihre Chipkarte verloren geht oder einen Defekt hat!)
Weil Sie sich das Anmeldepasswort nicht permanent merken brauchen, können Sie sich ein extrem langes Passwort definieren. Die Anmeldung
erfolgt in Zukunft über das angelernte Medium. (Notieren Sie sich dieses Passwort an einer sicheren Stelle, falls Ihre Chipkarte verloren geht oder einen Defekt hat!)
| 1. | Einstellungsdialog | Öffnen der abylon EINSTELLUNGEN. |
| 2. | Konto neu anlegen | Das Anlegen eines neuen Anmeldekonto erfolgt im Einstellungsdialog über die folgenden Schalter:
|
| 3. | Chipkarte/USB-Token/-Stick/CD einlegen |  Sie werden aufgefordert, das gewünschte Medium für die Anmeldung einzulegen. Zur Zeit mögliche Medien:
Die einzelnen Kartentypen sind in den abylon EINSTELLUNGEN unter Logon > Erweitert deaktivierbar! |
| 4. | Anmeldedaten eingeben |  Eingabe der korrekten Anmeldedaten, wie Benutzername, Passwort und Domäne / Arbeitsgruppe. Eingabe der korrekten Anmeldedaten, wie Benutzername, Passwort und Domäne / Arbeitsgruppe.Mit Ok wird die Eingabe abgeschlossen und das Konto angelegt. |
| 5. | Zwei-Faktor-Authentifizierung | 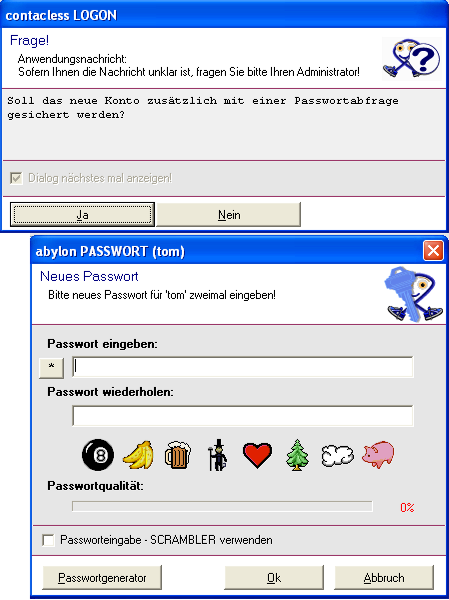 Im Anschluss kann festgelegt werden,
ob neben dem Medium als Geheimnis für die Anmeldung noch zusätzlich ein Passwort eingegeben werden
muss. Im Anschluss kann festgelegt werden,
ob neben dem Medium als Geheimnis für die Anmeldung noch zusätzlich ein Passwort eingegeben werden
muss.
Wenn Sie Wenn Sie |
| 6. | SecureID | 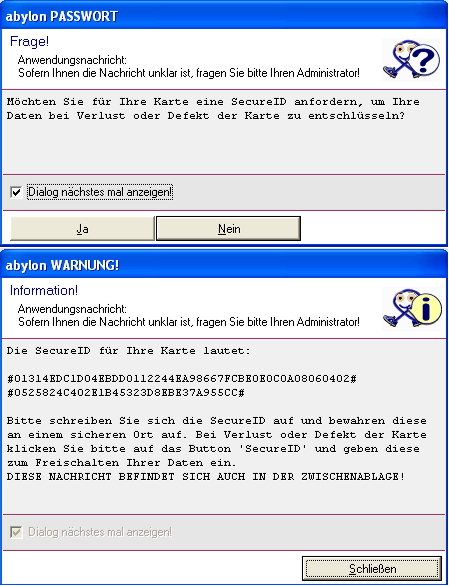 Bei der SecureID handelt es sich um
ein sogenanntes Notfallpasswort. Dieses kann bei Defekt oder Verlust des Mediums alternativ für die Anmeldung
eingegeben werden. Bei der SecureID handelt es sich um
ein sogenanntes Notfallpasswort. Dieses kann bei Defekt oder Verlust des Mediums alternativ für die Anmeldung
eingegeben werden.
Die entsprechende SecureID für die Karte wird im folgenden Fenster angezeigt. Diese können Sie auf aufschreiben oder über die Zwischenablage beispielsweise in einen verschlüsselten Passwortsafe (z. B. abylon KEYSAFE) kopieren. |
![]() Die Option lässt sich in den abylon EINSTELLUNGEN unter Logon > Erweitert deaktivieren!
Die Option lässt sich in den abylon EINSTELLUNGEN unter Logon > Erweitert deaktivieren!
| 1. | Starten | Schalten Sie wie gewohnt Ihren Rechner an und starten das Betriebssystem. |
| 2. | Chipkarte/USB-Token/ -Stick/CD einlegen |  Sie werden aufgefordert, das gewünschte Medium für die Anmeldung einzulegen. Zur Zeit mögliche Medien:
Die einzelnen Kartentypen sind in den abylon EINSTELLUNGEN unter Logon > Erweitert deaktivierbar! |
| 3. | Neue Karte | 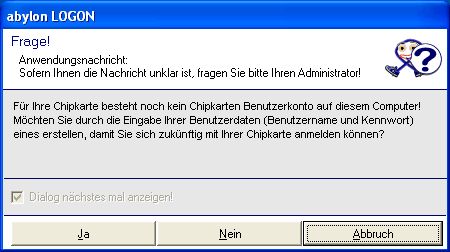 Die Software erkennt, dass für
diese Karte noch kein Anmeldekonto besteht. Mit Ja wird ein neues Konto angelegt. Die Software erkennt, dass für
diese Karte noch kein Anmeldekonto besteht. Mit Ja wird ein neues Konto angelegt. |
| 4. | Anmeldedaten eingeben |  Eingabe der korrekten Anmeldedaten, wie Benutzername,
Passwort und Domäne / Arbeitsgruppe. Eingabe der korrekten Anmeldedaten, wie Benutzername,
Passwort und Domäne / Arbeitsgruppe.Mit Ok wird die Eingabe abgeschlossen und das Konto angelegt. |
| 5. | Kontenmanagement | 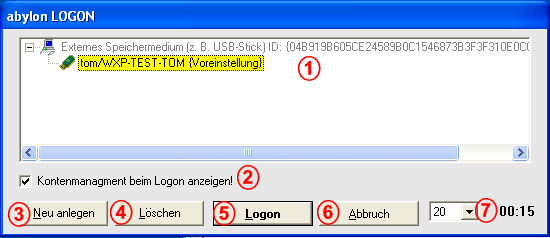 Im Dialog Kontenmanagement wird der Kartentyp (inkl. ID) und das neu eingerichtete Konto angezeigt. Hier können für diese
Karte weiter Anmeldekonten mit Neu anlegen angelegt oder vorhandene Anmeldekonten mit Löschen entfernt werden. Im Dialog Kontenmanagement wird der Kartentyp (inkl. ID) und das neu eingerichtete Konto angezeigt. Hier können für diese
Karte weiter Anmeldekonten mit Neu anlegen angelegt oder vorhandene Anmeldekonten mit Löschen entfernt werden.
Der Anmeldevorgang erfolgt automatisch nach der voreingestellten Zeit (7) oder direkt mit Logon. Unter Umständen muss noch die PIN für Ihr Zertifikat oder das Anmeldepasswort eingeben werden! |
| 1. | Der Einsatz | Nach der Erstellung eines Kontos brauchen Sie in Zukunft nur noch Ihr Medium (z. B. Chipkarte oder den USB-Stick) einlegen und sofort erfolgt die Anmeldung. Nur bei zertifikatsbasierten Token oder bei aktivierter Option Zusätzliche Anmeldeverifikation müssen Sie noch Ihr entsprechendes Passwort eingeben. |
| 2. | Beim Entfernen des Mediums... | Folgende Optionen sind möglich:
|
| 3. | Alternative Anmeldung | Sollten Sie Ihr Medium verloren oder vergessen haben, so können Sie sich nach dem Klicken auf den Schalter Cancel manuell mit Benutzername und Passwort anmelden!
|
| 1. | Anlegen der Konten auf dem Server |
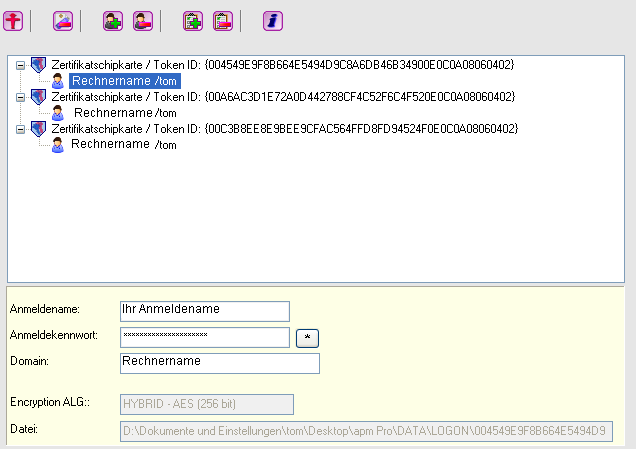
Öffnen Sie auf dem Server die abylon EINSTELLUNGEN und legen auf der Seite 'Logon Konten' alle gewünschten Anmeldekonten an. Der Speicherort und Dateiname wird im gelben Feld unter 'Datei' angezeigt. |
| 2. | Freigabe | Um von fremden Rechnern auf die Kontendateien zugreifen zu können, muss z. B. auf das Programmverzeichnis 'Enterprise' oder 'Logon' eine entsprechende Freigabe angelegt werden. |
| 3. | Einstellungen auf den Clients | 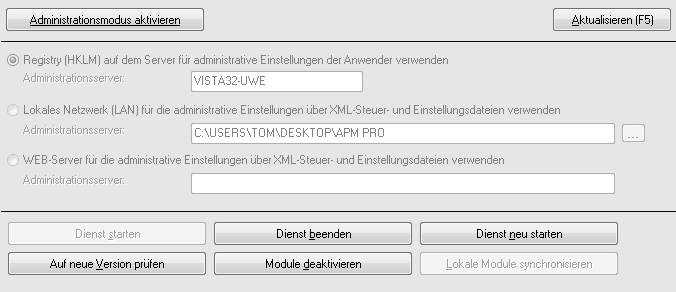
Auf den Clients im Einstellungsdialog auf der Seite Administration der Administrationsmodus aktivieren und zusätzlich die Option Lokales Netzwerk (LAN) für die administrative Einstellungen über XML-Steuer- und Einstellungsdateien verwenden auswählen. Als Administrationsserver wird das Programmverzeichnis auf dem Server angegeben, z. B. '\\[SERVERNAME]\[FREIGABE]\[PFAD]'. Dabei darf die Programm-Verzeichnisstruktur nicht geändert werden. Die Logon-Dateien müssen im Unterverzeichnis 'DATA\LOGON' liegen.
|
| 1. | Anlegen der Konten |
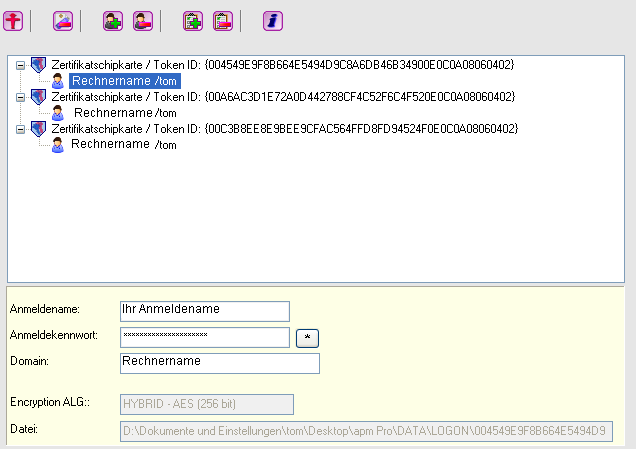
Öffnen Sie abylon EINSTELLUNGEN und legen alle gewünschten Anmeldekonten an. Der Speicherort und Dateiname wird im gelben Feld unter 'Datei' angezeigt. |
| 2. | Kopieren | Die angelegten Kontendateien müssen nun auf einen Web-Server kopiert werden. Dabei ist zu beachten, dass die
Verzeichnisstruktur mit dem Unterordner 'data\logon' vorhanden ist.
|
| 3. | Einstellungen auf den Clients | 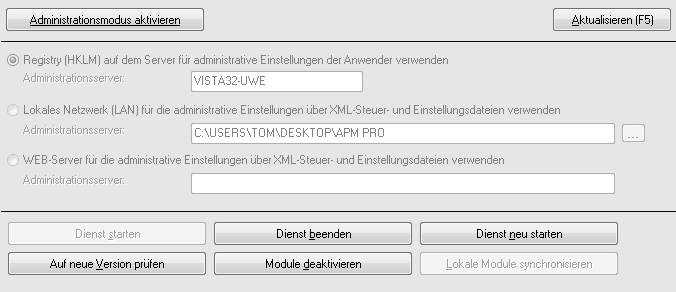
Auf den Clients im Einstellungsdialog auf der Seite Administration der Administrationsmodus aktivieren und zusätzlich die Option WEB-Server für die administrative Einstellungen über XML-Steuer- und Einstellungsdateien verwenden auswählen. Als Administrationsserver wird die Web-Adrersse angegeben, z. B. 'http://www.webserver.de/[PFAD]:[PORT]'. Der zu verwendende Port kann mit Doppelpunkt hinter der Web-Adresse angegeben werden (Standart Port 80). Die Logon-Dateien müssen im Unterverzeichnis 'data\logon' liegen.
|
(c) 2001-2010 abylonsoft ( Stand 21.12.2009)