| 1. |
Menu |
Zugriff auf die Funktionen, aufgeteilt in die Gruppen Datei, Ansicht
und Hilfe. |
| 2. |
Buttons |
 Wechselt zur nächsten Seite (Datenbankeinträge,
Anwendungsverknüpfung oder Einstellungen Wechselt zur nächsten Seite (Datenbankeinträge,
Anwendungsverknüpfung oder Einstellungen Wechselt zur vorherigen Seite (Datenbankeinträge,
Anwendungsverknüpfung oder Einstellungen Wechselt zur vorherigen Seite (Datenbankeinträge,
Anwendungsverknüpfung oder Einstellungen Erstellt eine neue Gruppe Erstellt eine neue Gruppe Erstellt einen neuen Eintrag Erstellt einen neuen Eintrag Löscht die ausgewählte Gruppe Löscht die ausgewählte Gruppe Löscht den ausgewählten Eintrag Löscht den ausgewählten Eintrag Druckt den ausgewählten Eintrag Druckt den ausgewählten Eintrag Öffnet den Passwortgenerator Öffnet den Passwortgenerator
|
| 3. |
Infofelder |
Mögliche Infofelder:
- Benutzername:
Eingabefeld und Anzeige des Benutzernamens, welcher per Drag & Drop in das entsprechende Feld des Browsers gezogen
werden kann.
- Passwort:
Eingabefeld und Anzeige des Passwortes.
Mit * kann dieses verborgen oder angezeigt werden.
Mit  öffnet sich der Passwortgenerator
zum Erstellen eines Passwortes öffnet sich der Passwortgenerator
zum Erstellen eines Passwortes
- Ausführen:
Eingabefeld und Anzeige des Programm (mit Pfad), der Datei (mit Pfad) oder der Internetseite (mit
http://).
Mit ... startet das angegebene Programm oder die Datei, bzw. die Internetseite
wird geöffnet.
- Textfeld:
Freies Feld für Textinformationen.
- Liste:
Freie Liste, z. B. für TAN-Listen Ihrer Bank.
|
| 4. |
Anwendungsverknüpfung (SSO) |
- Applikation
Name der Anwendung (kann frei gewählt werden)
- Fenstertitel
Überschrift des Passwortdialog
Mit Anwendungsfenster neu anlernen kann eine geöffnetes Fenster dem
Eintrag zugewiesen werden.
- Fenstersuche
- Exakt: Der angegebene
Fenstertitel muss im realen Fenstertitel exakt übereinstimmen.
- Nicht Exakt: Der angegebene Fenstertitel muss im realen Fenstertitel enthalten
sein.
- Fenstersuche deaktivieren
Schaltet die Fenstersuche für die Anwendung ein oder
aus.
- Anwendername senden
Für diese Anwendung wird ein Anwendername gesendet.
- Passwort senden
Für diese Anwendung wird ein Passwort gesendet.
- Passwortfeldprüfung ausführen
Bei aktivierter Passwortfeldprüfung wird das
Passwort nur in ein Passwort-Feld (Sternchen) eingetragen.
- Voreingestellter Algorithmus
Die Software bietet unterschiedliche Methoden zum
Ausfüllen von Anwendername und Passwortfeld:
- Standart – Mode (Default): Beim Default-Algorithmus probiert die Software den optimalsten Weg zum Ausfüllen des Dialoges aus und speichert diesen Wert.
- CopyAndPaste (PW-Check) – Mode: Das Passwort und der Anmeldename werden durch Kopieren über die Zwischenablage in die entsprechenden Felder eingefügt. Dabei besitzt dass Passwortfeld die Eigenschaft "Passwortfeld". In diesem Fall ist auch die "Passwortfeldprüfung ausführen" aktiviert.
- CopyAndPaste (NON-PW-Check) – Mode: Das Passwort und der Anmeldename werden durch Kopieren über die Zwischenablage in die entsprechenden Felder eingefügt. Dabei besitzt dass Passwortfeld nicht die Eigenschaft Passwortfeld (normales
Edit-Feld). In diesem Fall ist auch die "Passwortfeldprüfung ausführen" deaktiviert.
- SendKeyboardEvent – Mode: Das Passwort und der Anmeldename werden durch Senden von Keyboard-Events in die entsprechenden Felder eingefügt. Dies ist notwendig, wenn das Kopieren über die Zwischenablage unterbunden wird, wie z. B. beim
SAP-Gui-Dialog.
Unter Anwendungsverknüpfung werden alle Applikationen aufgelistet und
können hier mit  Applikation entfernen
und Applikation entfernen
und  Applikation erstellen administriert werden.
Zudem wird mit Applikation erstellen administriert werden.
Zudem wird mit  Automatisches
Lernen die automatische Fenstererkennung aktiviert oder deaktiviert. Automatisches
Lernen die automatische Fenstererkennung aktiviert oder deaktiviert. |
| 5. |
Einstellungen |
 Erstellt ein neues KEYSAFE
an. Erstellt ein neues KEYSAFE
an. Importiert ein
vorhanden KEYSAFE (XML-Datei). Importiert ein
vorhanden KEYSAFE (XML-Datei). Löscht das KEYSAFE aus der Liste (Schalter Links) oder vernichtet
die ganze Datenbank (Schalter Alles). Löscht das KEYSAFE aus der Liste (Schalter Links) oder vernichtet
die ganze Datenbank (Schalter Alles). Öffnet einen Dialog zum Ändern der
Parameter. Öffnet einen Dialog zum Ändern der
Parameter. Ändert das "Geheimnis" des
selektierten KEYSAFE. Ändert das "Geheimnis" des
selektierten KEYSAFE.
Siehe ausführliche Informationen und Anleitung zum Ändern des "Geheimnisses" (Zugriffsberechtigung) Wählt das selektierte KEYSAFE als
Standard aus, welcher beim Öffnen über das Programmicon automatisch geöffnet wird. Wählt das selektierte KEYSAFE als
Standard aus, welcher beim Öffnen über das Programmicon automatisch geöffnet wird. Öffnet die erweiterten
Einstellungen Öffnet die erweiterten
Einstellungen- Default Encryption ALG: Auswahl des Verschlüsselungssystem und -algorithmus.
- Automatisch Schließen: Zeit in Minuten, nach der der KEYSAFE bei Inaktivität automatisch geschlossen wird.
|
| 6. |
Module auf USB-Stick installieren |
Erstellt eine lauffähige Version des Programms mit Ihren Einstellungen und Daten auf dem USB-Stick. |
| 1. |
Öffnen von abylon KEYSAFE |
abylon KEYSAFE wird durch einen Doppelklick auf das Icon auf dem Desktop geöffnet. |
| 2. |
Auswahl des gewünschten Eintrages |
Wählen Sie in der linken Spalte unter Safeeinträge den gewünschten Eintrag aus.
Öffnen Sie im Anschluss die entsprechenden Internetseite (siehe oben) oder den entsprechenden Dialog. |
| 3a. |
Kopieren und Einfügen |
Selektieren Sie das Feld Benutzername oder URL, drücken
die rechte Maustaste und wählen den Punkt Kopieren. Danach wechseln Sie in das
entsprechende Feld des Browser oder Dialoges, drücken die rechte Maustaste und wählen den Punkt Einfügen. |
| 3b. |
Drag&Drop (Tricky) |
Fahren Sie mit der Maus auf das Feld Benutzername oder URL
und drücken die linke Maustaste. Halten Sie die Maustaste gedrückt und fahren mit der Maus zum entsprechenden Feld
des Browsers oder Dialoges. Lassen Sie hier die gedrückte linke Maustaste los. Der selektierte Eintrag aus dem KEYSAFE
wird nun in dieses Feld eingetragen. |
![]() und abylon KEYSAFE
und abylon KEYSAFE ![]()
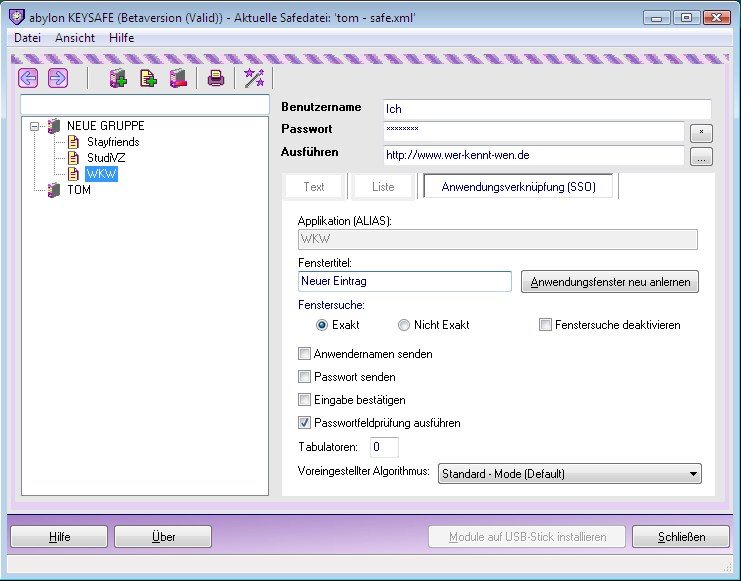
![]() Aus Sicherheitsgründen wird immer nur der
aktuell angezeigte Datensatz im Speicher entschlüsselt! Alle weitere Daten bleiben verschlüsselt.
Aus Sicherheitsgründen wird immer nur der
aktuell angezeigte Datensatz im Speicher entschlüsselt! Alle weitere Daten bleiben verschlüsselt.