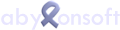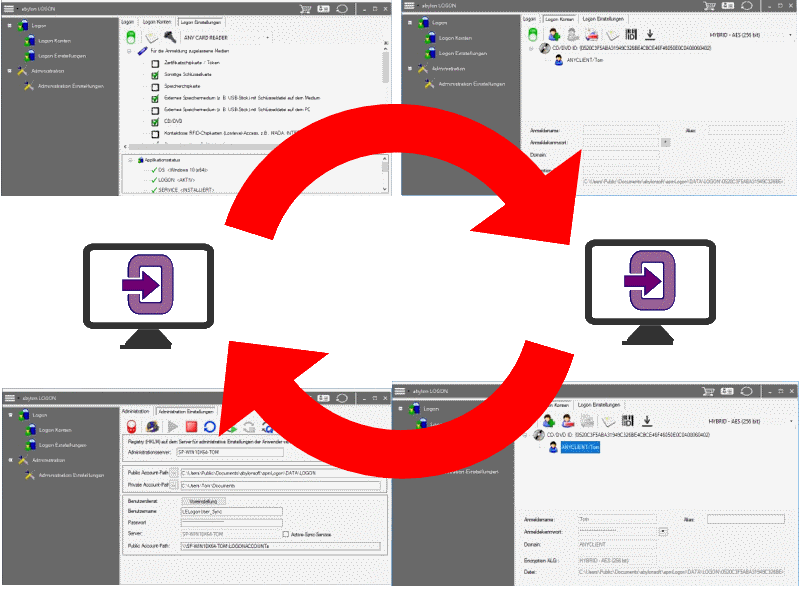-
Products
- Apps & Tools
- - abylon APP-BLOCKER
- - abylon BACKUP-TUBE
- - abylon CRYPT in the BOX
- - abylon EXIF-CLEANER
- - abylon FILECOPY
- - abylon SCREENSAVER
- - abylon UAC-GRABBER
- - abylon WLAN-LIVE-SCANNER
- Freeware
- - abylon LOCAL-USER
- - abylon FREEHASH
- - abylon READER
- - abylon SELFCERT
- Other Software
- Online Tools
- Hardware
- Shop & Download
- Service
- About abylonsoft